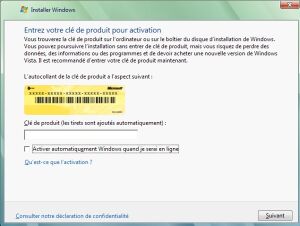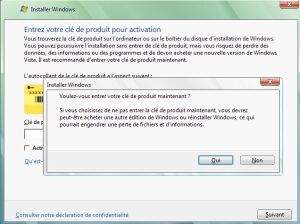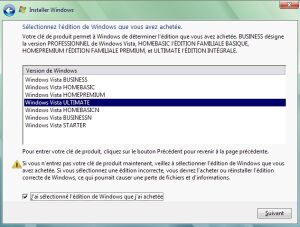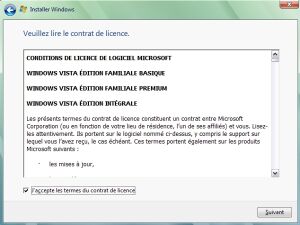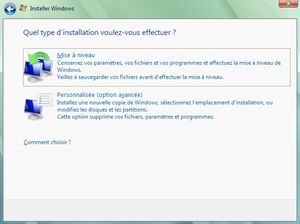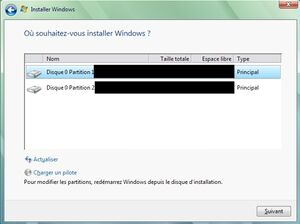Différences entre les versions de « Windows Vista »
| Ligne 2 : | Ligne 2 : | ||
L'installation de [[Windows Vista]] est simple et assez rapide. | L'installation de [[Windows Vista]] est simple et assez rapide. | ||
Elle s'effectue depuis un média de démarrage ou en mode mise à jour d'une plus ancienne version de [[Windows]]. | Elle s'effectue depuis un média de démarrage ou en mode mise à jour d'une plus ancienne version de [[Windows]]. | ||
La suite de ce document concerne la méthode "mise à jour". | |||
{{Important|L'installation graphique ne permet pas de créer de partitions. Il faut donc disposer d'un disque dur ou d'une partition libre d'environ 15 Go minimum avant de lancer cette installation.}} | |||
L'installation graphique ne permet pas de créer | |||
Lorsque | Lorsque le média est inséré, le programme d'installation se lance (sinon lancer "SETUP.EXE"). | ||
Cliquer sur INSTALLER. | |||
[[Fichier:vista-install-1.jpg|frameless]] | [[Fichier:vista-install-1.jpg|frameless]] | ||
Cliquer sur "Télécharger les dernières mises à jour". | |||
[[Fichier:vista-install-2.jpg|frameless]] | [[Fichier:vista-install-2.jpg|frameless]] | ||
Entrer le numéro de série de Vista et cocher "Activer automatiquement Windows". | |||
[[Fichier:vista-install-3.jpg|frameless]] | [[Fichier:vista-install-3.jpg|frameless]] | ||
Sans numéro de série, Vista ne fonctionnera que pendant 30 jours d'essai. Un message d'avertissement s'affichera si aucun numéro de série n'est saisi mais l'installation pourra se poursuivre (cliquer sur NON). | |||
Un message d'avertissement | |||
[[Fichier:vista-install-4.jpg|frameless]] | [[Fichier:vista-install-4.jpg|frameless]] | ||
Si | Si le média d'installation est un DVD, le choix de la version de Vista à installer est proposé. | ||
{{Warning|La version sélectionnée doit correspondre au numéro de série sinon Vista ne pourra pas être activé et sera limité à 30 jours.}} | |||
Cocher la case et cliquer sur SUIVANT. | |||
[[Fichier:vista-install-5.jpg|frameless]] | [[Fichier:vista-install-5.jpg|frameless]] | ||
La licence apparaît. | La licence apparaît. Cocher la case et cliquer sur SUIVANT. | ||
[[Fichier:vista-install-6.jpg|frameless]] | [[Fichier:vista-install-6.jpg|frameless]] | ||
L'ancienne version de [[Windows]] peut être mise à jour ou Vista peut s'installer sur une autre partition ou un autre disque dur. | |||
{{Astuce|Il est recommandé d'installer Vista sur une autre partition afin de ne pas supprimer l'ancienne version, ce qui sera utile si Vista ne fonctionne pas correctement.}} | |||
[[Fichier:vista-install-7.jpg|frameless]] | [[Fichier:vista-install-7.jpg|frameless]] | ||
Si | Si l'option "Nouvelle copie de Windows" est choisie, l'écran suivant affiche les partitions disponibles sur les disques durs. | ||
Choisir une partition libre. | |||
{{Warning|Choisir une partition vierge car elle sera formatée.}} | |||
[[Fichier:vista-install-8.jpg|frameless]] | [[Fichier:vista-install-8.jpg|frameless]] | ||
Cliquer sur SUIVANT, l'installation va démarrer. | |||
{{Note|L'ordinateur va redémarrer automatiquement 3 fois pendant l'installation.}} | |||
Après le troisième redémarrage, | Après le troisième redémarrage, il faut régler le pays et le clavier, le nom d'utilisateur et son mot de passe, le nom de l'ordinateur, le fond d'écran, le réglage des mises à jour, l'heure et enfin le réseau. | ||
Il y a ensuite un test de performance assez long suivi d'un quatrième redémarrage. | Il y a ensuite un test de performance assez long suivi d'un quatrième redémarrage. | ||
Le bureau se met en place et | Le bureau se met en place et Vista est enfin installé. | ||
Il reste à utiliser Windows Update pour mettre à jour le système. | |||
Version du 3 décembre 2020 à 17:45
Installation
L'installation de Windows Vista est simple et assez rapide. Elle s'effectue depuis un média de démarrage ou en mode mise à jour d'une plus ancienne version de Windows.
La suite de ce document concerne la méthode "mise à jour".
| IMPORTANT : L'installation graphique ne permet pas de créer de partitions. Il faut donc disposer d'un disque dur ou d'une partition libre d'environ 15 Go minimum avant de lancer cette installation. |
Lorsque le média est inséré, le programme d'installation se lance (sinon lancer "SETUP.EXE"). Cliquer sur INSTALLER.
Cliquer sur "Télécharger les dernières mises à jour".
Entrer le numéro de série de Vista et cocher "Activer automatiquement Windows".
Sans numéro de série, Vista ne fonctionnera que pendant 30 jours d'essai. Un message d'avertissement s'affichera si aucun numéro de série n'est saisi mais l'installation pourra se poursuivre (cliquer sur NON).
Si le média d'installation est un DVD, le choix de la version de Vista à installer est proposé.
| ATTENTION : La version sélectionnée doit correspondre au numéro de série sinon Vista ne pourra pas être activé et sera limité à 30 jours. |
Cocher la case et cliquer sur SUIVANT.
La licence apparaît. Cocher la case et cliquer sur SUIVANT.
L'ancienne version de Windows peut être mise à jour ou Vista peut s'installer sur une autre partition ou un autre disque dur.
| ASTUCE : Il est recommandé d'installer Vista sur une autre partition afin de ne pas supprimer l'ancienne version, ce qui sera utile si Vista ne fonctionne pas correctement. |
Si l'option "Nouvelle copie de Windows" est choisie, l'écran suivant affiche les partitions disponibles sur les disques durs. Choisir une partition libre.
| ATTENTION : Choisir une partition vierge car elle sera formatée. |
Cliquer sur SUIVANT, l'installation va démarrer.
| NOTE : L'ordinateur va redémarrer automatiquement 3 fois pendant l'installation. |
Après le troisième redémarrage, il faut régler le pays et le clavier, le nom d'utilisateur et son mot de passe, le nom de l'ordinateur, le fond d'écran, le réglage des mises à jour, l'heure et enfin le réseau.
Il y a ensuite un test de performance assez long suivi d'un quatrième redémarrage.
Le bureau se met en place et Vista est enfin installé.
Il reste à utiliser Windows Update pour mettre à jour le système.