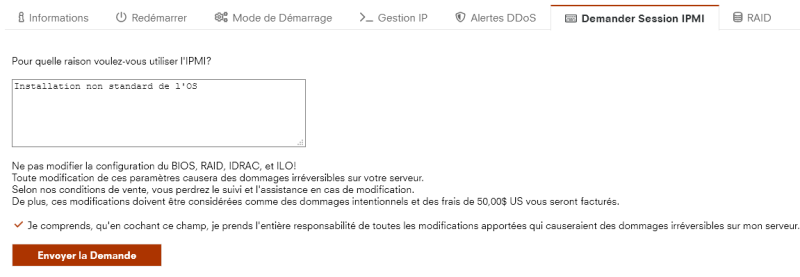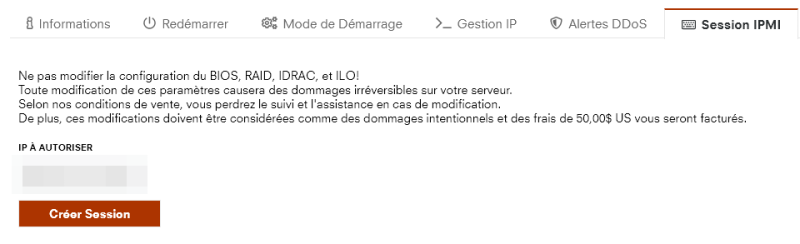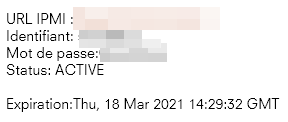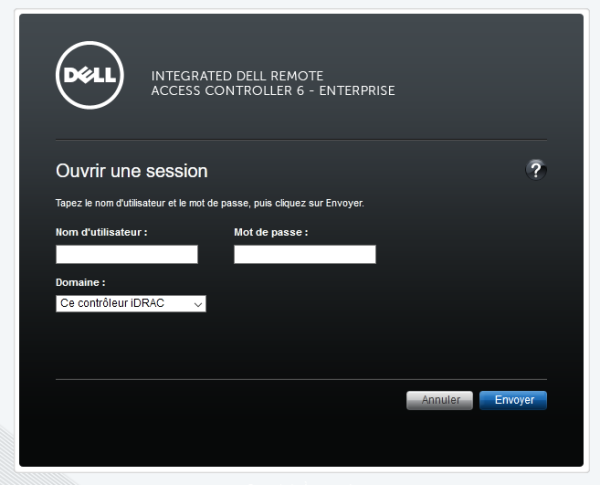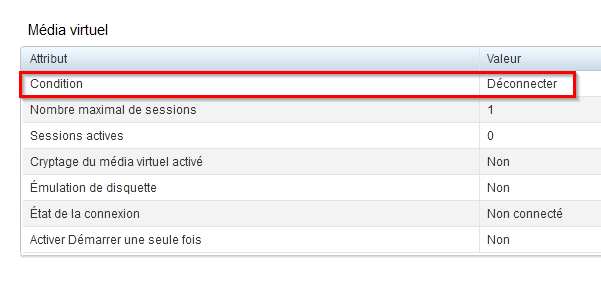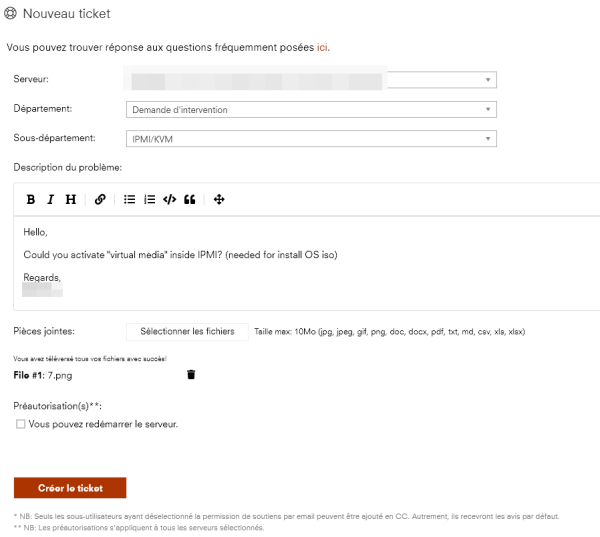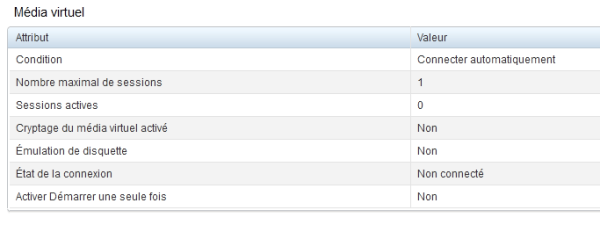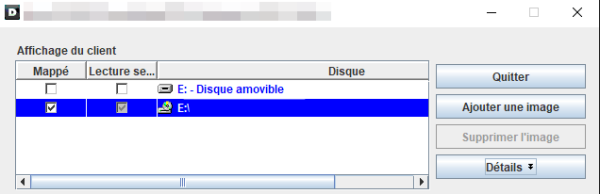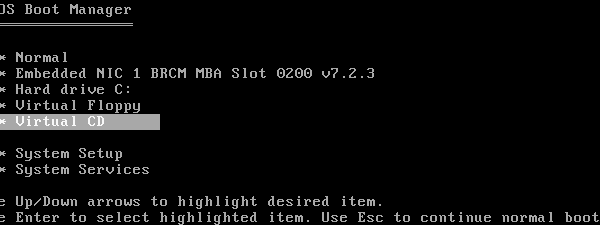OneProvider
De Wiki de Geonov
Révision datée du 22 mars 2021 à 10:32 par Mathieu Ambrosy (discussion | contributions) (→Installer une image ISO avec l'IPMI de OneProvider)
OneProvider est un revendeur canadien proposant des serveurs Web partout dans le monde.
1 Accès à l'IPMI de OneProvider
L'interface de gestion intelligente de matériel (IPMI) permet d’accéder au serveur dès son écran de démarrage, ce qui permet par exemple d'installer un système d'exploitation via son image ISO.
Pré-requis : un premier système d'exploitation doit être installé, même s'il sera écrasé par celui que l'on souhaite installer via son ISO.
- Se rendre dans l'interface de gestion du serveur.
- La première fois, il faudra sans doute ouvrir un ticket pour demander l'accès, exemple ci-dessous. Il faudra ensuite patienter quelques heures.
- Une fois l'autorisation acquise, créer une session IPMI sur le serveur. Indiquer l'adresse IPv4 de son poste client à autoriser avant de créer la session.
- Attendre le statut "ACTIVE" de la session. Une URL et un couple utilisateur/mot de passe est généré.
- Ouvrir l'URL dans un navigateur et saisir le couple utilisateur/mot de passe.
2 Installer une image ISO avec l'IPMI de OneProvider
- Pour charger une image ISO, le "média virtuel" (dans "Système > Console/Média") doit être disponible, ce qui ne sera peut-être pas le cas à la première connexion ("Condition : Déconnecter") :
- Il faudra alors créer un second ticket, exemple ci-dessous :
- Lorsque le ticket sera traité, le "média virtuel" devrait être à l'état "Connecter automatiquement".
- Cliquer sur le bouton "Lancer la console virtuelle" pour télécharger un fichier d'extension "jnlp" qui s'exécutera avec Java JRE (javaws.exe).
- Avec une version récente de JRE (1.8 par exemple), l'application ne se lancera pas. Il faut en effet 2 actions :
- - Ajouter l'IP de la connexion IPMI ("https://xxx") dans les exceptions de Java : "Panneau de configuration > Java > Onglet sécurité > Liste des sites avec exception" ou directement dans le fichier "C:\Users\xxx\AppData\LocalLow\Sun\Java\Deployment\security\exception.sites".
- - Autoriser l'algorithme "RC4" dans le fichier "C:\Program Files\Java\jre1.8.x_xxx\lib\security\java.security" de JRE. Pour cela, rechercher la chaîne "jdk.tls.disabledAlgorithms=" et retirer l'algorithme "RC4" de la liste.
- L'application peut enfin être lancée, après validation des derniers avertissements de sécurité.
- Dans "Média virtuel", cliquer sur "Lancer le média virtuel".
- Dans la fenêtre qui s'ouvre, cliquer sur "Ajouter une image" pour sélectionner un fichier ISO, puis cliquer sur "Mappé". Ne pas fermer cette fenêtre durant la suite.
- Redémarrer le serveur : "Macros > Ctrl-Alt-Suppr".
- Appuyer rapidement sur F11 dès le redémarrage du serveur pour activer le menu de démarrage puis patienter.
- Dans le menu qui s'affiche, choisir "Virtual CD" pour démarrer depuis l'image ISO puis installer l'OS normalement (L'ISO doit s'uploader sur le serveur, donc patienter).
- Testé avec succès pour l'installation de Proxmox Backup Server via son ISO.